La section « Activité » de l’application mobile vous permet d’entrer vos relevés de temps et est également composée de trois parties.
Les feuilles de temps entrées dans le logiciel GesMobile, seront consultable dans cette section de l’application mobile, après synchronisation.
A) Aujourd’hui :

La première partie vous montre le bilan des heures saisies pour la journée en cours. En dessous de cela vous pouvez consulter les précisions des heures saisies.
Vous pouvez alors voir les heures saisies de chaque visite avec le nom de l’entreprise concerné ainsi que les horaires de cette visite.
B) Calendrier :

Dans cette deuxième partie vous pouvez consulter les heures saisies pour une date souhaitée, pour cela ils suffit de sélectionner la date pour laquelle vous souhaitez consulter les heures.
Une fois la date sélectionnée, le total des heures concernant cette journée s’affiche, en dessous de cela le total d’heures de visites et d’heures internes.
Le détail de ces heures est également affiché. Vous permettant de savoir à quelle visite correspondent certaines heures, vous pouvez ainsi consulter l’entreprise concernée par cette visite ainsi que les horaires de cette dernière.
en cliquant sur une visite, il est possible de supprimer ces heures ou encore de les modifier.

Vous pouvez ainsi choisir le client, le service ainsi que le temps de la visite.
C) Rechercher :

La troisième partie est une section de recherche. Ici vous pouvez rechercher des heures saisies préalablement, pour cela il vous suffit d’entrer une date pour laquelle vous souhaitez consulter les heures saisies. Les informations des heures correspondantes à cette date s’afficheront en dessous de « résultats ».
Il est possible d’ajouter les heures en cliquant sur le bouton bleu « + ». Suite à cela les heures s’ajouteront automatiquement.
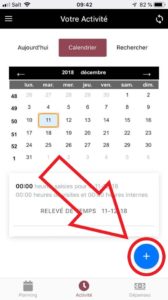
Une fois le bouton « Ajouter » sélectionné, il est possible de modifier les heures saisies.
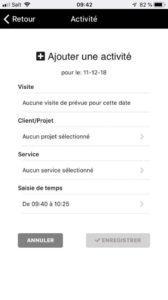
Vous pouvez alors choisir la visite concernée par ces heures, le client ou projet, le service proposé puis les heures.